Take your computing experience with your Mac Mini and iPad to the next level. Connecting them opens up a world of possibilities, allowing you to access all the content on one device while using the other. You can stream films, share photos, or even use your Mac Mini as an extended screen for multitasking between applications – it’s all up to you.
In this guide, we’ll walk through exactly how to connect your Mac Mini and iPad so that you can start making the most out of both devices.
Things to Consider
Connecting a Mac Mini to an iPad may sound intimidating, but it can be surprisingly easy with the right knowledge. To get started, you’ll need both a Mac Mini and an iPad with the latest version of iOS. Also, they use the same types of connections. It’s essential to find compatible cords and adaptors to ensure a secure connection between the two devices. Before purchasing any accessories online or in stores, always double-check that your Mac Mini and iPad are compatible with each other.
Once you have a compatible cord and adaptor, you’ll need to set some necessary parameters, like updating the USB connections. With the appropriate permissions set on both your Mac Mini and iPad, you should be able to start using them together in no time. You need the proper understanding and patience to set up both gadgets for success. If universal control not working between Mac and iPad, you need to look into it.
The Process of Connecting a Mac Mini to an iPad

Connecting a Mac Mini to an iPad is a simple process that can give you access to all of the features of your Mac on your iPad. This guide will provide detailed steps for making this connection. Make sure both devices are connected to the same local network via Ethernet or Wi-Fi. Once both devices are connected to the same network, follow these steps:
1. On your Mac Mini, open System Preferences and select “Sharing.”
2. Select “Screen Sharing” from the list of services and then click “Computer Setting.”
3. In the Computer Settings window, check the box labeled “Allow screen sharing users to control screen with password” and enter a secure password.
4. Now, on your iPad, open up Safari and type in your Mac Mini’s IP address in the URL bar (you can find this in System Preferences > Sharing).
5. Enter the username and password that you set for Screen Sharing in step 3 when prompted by Safari. After entering these credentials, you should be able to see your Mac Mini’s desktop on your iPad’s screen!
6. To enable two-way control from either device, go back to System Preferences > Sharing on your Mac Mini and check off “Enable remote management” under Remote Login options (selecting any other settings is optional).
7. Now, open up the Apple Remote Desktop app on your iPad (available through App Store) and add your Mac Mini via its IP address or name just like you did with Safari earlier (be sure to enter the correct credentials if prompted). You should now be able to view and interact with running applications on both devices.
The Outcome of Connecting Both Devices
Connecting a Mac Mini to an iPad opens up a whole new world of possibilities – allowing you to easily view web pages or documents that may otherwise be too large for an individual iPad device while providing easy access between multiple Apple devices even when they’re not physically together.

With this method, you can use one device as input for another and take full advantage of iCloud synchronization between devices for seamless media streaming or document editing across multiple platforms without ever leaving home.
Screenshare Mac With iPad
If you work with multiple screens on your Mac and want to share one of them with your iPad quickly, then the process is much easier than ever before. You can now wirelessly connect your iPad to your Mac using AirPlay and enjoy fluidly streaming a single window or full desktop display from your Mac to your iPad.
The experience supports multiple content types, including media files and apps like Keynote and Safari Browser. It is the perfect productivity tool suited for small business owners and professional video editors. With this technology in hand, you can enjoy more of what you have at home right on the go.
Final Thoughts
This post showed you how to connect your Mac mini to your iPad. By doing this, you can use your iPad as a second display or an external monitor. We hope that this guide was helpful and that you can connect your devices successfully.

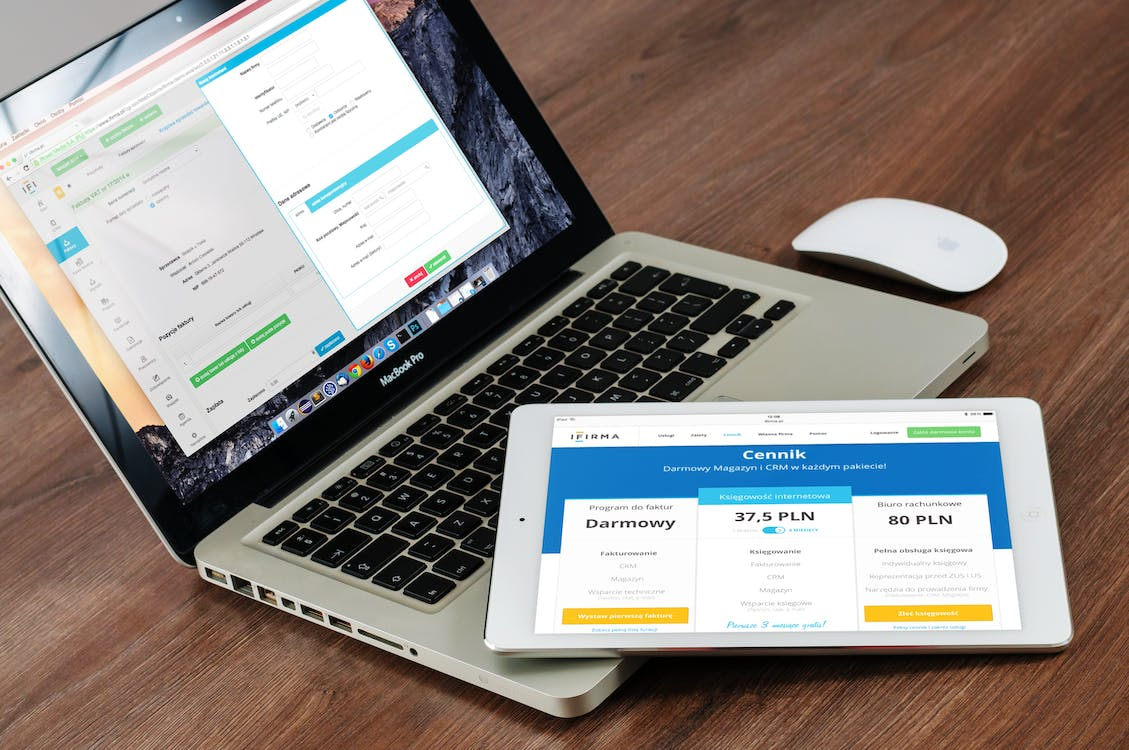
More Stories
Optimize Your Streaming Microphone Setup for Professional Quality Audio
Encryption And Decryption Methods For Secure Communication
How to Promote an Instagram Page that is Bound to a Certain Location: a Tool that Works in 2023