“com.google.process.gapps has stopped” is a common error message that Android devices display when the Google Play Store app crashes and cannot be opened. This error can occur for many reasons, but it usually occurs when your device’s memory is full or there is no space left on your SD card to download an update from the Play Store.
The com.google.process.gapps has stopped keeps popping up is a common problem that many Android users face. This article will show you how to repair the issue on your device.
Update: Use our optimization tool to stop receiving error messages and slowing down your machine. Click here to get it right now.
Are you experiencing one of the following errors? “Unfortunately, the com.google.process.gapps process has been terminated” or “Unexpectedly, the com.google.process.gapps process has been stopped”? It’s the same issue, and it’s really very simple to solve, so don’t be alarmed. We’ll show you how to solve the issue in this post.
Some older smartphones, such as the Samsung Galaxy S6 and HTC One M8, may be more susceptible to this issue, but it may affect anybody, and the remedies are the same. So take a big breath and carefully follow our directions to get everything back up and running.
What causes “com.google.process.gapps” to become unresponsive?
On Android phones, this mistake is extremely frequent, particularly if you have a Samsung Galaxy, Motorola, Lenovo, or HTC One. These issues, however, may arise on any device.
GAPPS stands for Google Apps, and this issue usually arises when there is a login error, connection issues, server timeout, or a lack of app sync. A deactivated download manager is sometimes the source of the problem.
How can I get rid of com.google.process.gapps?
Updated in October 2021:
You may now use this program to avoid PC issues such as file loss and viruses by utilizing it. It’s also a fantastic method to get the most out of your computer’s performance. The application easily resolves common Windows system problems – no need to spend hours debugging when you have the correct answer right at your fingertips:
- Step 1: Get the PC Repair & Optimizer Tool (Microsoft Gold Certified for Windows 10, 8, 7, XP, and Vista).
- Step 2: Select “Start Scan” to look for Windows registry issues that may be causing your computer to malfunction.
- Step 3: To correct all problems, click “Repair All.”
 Clear the app cache
Clear the app cache
- In the app drawer, look for and launch the Settings app, or touch the gear symbol in the notification drawer.
- In Settings, look for and choose Apps.
- Toggle to the All tab.
- Tap Facebook when you find it.
- You’re done when you tap Clear Cache / Clear Data.
Restart your computer.
- Unlocking the phone’s display
- Hold down the “Power” button until you see a menu appear.
- “Power off” is the option.
- Wait for your gadget to switch off before proceeding.
- To turn the device back on, wait 10 seconds and then press and hold the “Power” button.
Turn on the Download Manager after disconnecting.
- In the app drawer, look for and launch the Settings app, or touch the gear symbol in the notification drawer.
- Locate and choose applications under Settings.
- Toggle to the All tab.
- Locate and choose Download Manager.
- Clear the data by tapping it.
- Deactivate the switch.
Set the app’s settings to default.
- In the app drawer, look for and choose App Settings, or in the notification drawer, touch the gear symbol.
- In Settings, look for and choose applications.
- Toggle to the All tab.
- Option is pressed.
- Reset the app’s settings by tapping the Reset button.
Disable automatic application updates.
- Start by going to the Google Play store.
- Automatic app updates may be found under Settings -> Automatic app updates.
- Choose “Do not update applications automatically” from the drop-down menu.
RECOMMENDED: To fix Windows problems and improve system performance, go here.
Most Commonly Asked Questions
The com.google.process.gapps has stopped htc one m8 is a problem that can occur on Android devices. This article will show you how to fix the issue with the com.google.process.gapps has stopped error on your device if it occurs again in the future.
{“@context”:”https://schema.org”,”@type”:”FAQPage”,”mainEntity”:[{“@type”:”Question”,”name”:”How do I fix unfortunately Settings has stopped working on Android?”,”acceptedAnswer”:{“@type”:”Answer”,”text”:”
Unfortunately, there is no fix for this issue.”}},{“@type”:”Question”,”name”:”Why unfortunately Google has stopped?”,”acceptedAnswer”:{“@type”:”Answer”,”text”:”
Unfortunately, Google has stopped.”}},{“@type”:”Question”,”name”:”Why does Android process media keeps stopping?”,”acceptedAnswer”:{“@type”:”Answer”,”text”:”
Android is a complicated operating system and for this reason, it may be causing the media to stop. This can happen on any device with an android operating system.”}}]}
Frequently Asked Questions
How do I fix unfortunately Settings has stopped working on Android?
Unfortunately, there is no fix for this issue.
Why unfortunately Google has stopped?
Unfortunately, Google has stopped.
Why does Android process media keeps stopping?
Android is a complicated operating system and for this reason, it may be causing the media to stop. This can happen on any device with an android operating system.
Related Tags
- com.google.process.gapps smart tv
- unfortunately the process com google process gapps has stopped after factory reset
- com.google.process.gapps apk
- unfortunately the process com.google.process.gapps has stopped in hindi
- download google process gapps

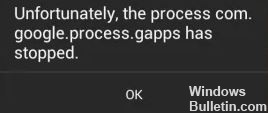


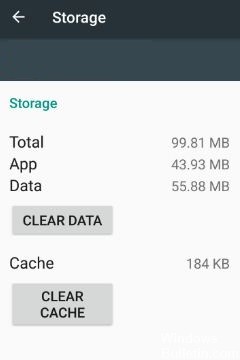 Clear the app cache
Clear the app cache
More Stories
How Many YouTubers Have 1 Million Subscribers?
Video Translation for Multinational Marketing Campaigns: Finest Practices
Responsible Gaming With Free Casino Credit: Enjoying the Benefits Safely