This article will outline the steps you can take to resolve this error.
The Could not use the gradient tool because the smart object is not directly editable error message can be a frustrating one. Luckily, there are some solutions to fix this issue.
Update: Use our optimization tool to stop receiving error messages and slowing down your machine. Click here to get it right now.
A layer in Photoshop is a file that may be layered, as the name suggests. There is just one layer in a new picture. You may add additional data or utilize several layers on top of the original picture for color or tone adjustment if you put numerous layers on top of it. As a result, you may alter the picture to your desire without affecting the original pixels by utilizing layers.
Smart Objects, on the other hand, are a kind of picture data layer. They’re designed to retain the layer’s original features while still allowing you to do significant non-destructive modification on it.
What is the source of the error “Your request cannot be performed because the smart object is not directly editable”?
The chosen image layer is blocked or partly obstructed: The most frequent reason of this issue is that the selected image layer is blocked. To unlock the chosen picture layer, use procedure 1.
The impacted layer includes vector data: If you attempt to remove a selection that contains vector data, you may encounter this issue. The issue should be solved by rasterizing the layer in this instance.
If you’re having difficulty resolving this issue, this article offers various solutions. Many people who have experienced the same issue have utilized the methods listed below to get past the error notice.
How do you resolve the error notice “Your request cannot be performed because the smart object is not directly editable”?
Updated in October 2021:
You may now use this program to avoid PC issues such as file loss and viruses by utilizing it. It’s also a fantastic method to get the most out of your computer’s performance. The application easily resolves common Windows system problems – no need to spend hours debugging when you have the correct answer right at your fingertips:
- Step 1: Get the PC Repair & Optimizer Tool (Microsoft Gold Certified for Windows 10, 8, 7, XP, and Vista).
- Step 2: Select “Start Scan” to look for Windows registry issues that may be causing your computer to malfunction.
- Step 3: To correct all problems, click “Repair All.”
The picture layer should be unblocked.
- On your PC, launch Photoshop.
- Load the picture with the error notice on it.
- To unlock the partly locked layer, use the right-hand menu to navigate to the Layers tab and click the “Lock” button.
- Select the region you wish to cut, copy, and erase once the layer is enabled.
- Check to see whether the problem is still occurring.
Creating a rasterized layer
- To begin, open the Photoshop program on your smartphone.
- Select Rasterize Layer from the context menu of the layer where the problem notice occurred.
- After rasterizing the smart object, you may check whether the issue has been resolved by performing the identical procedure that created the problem.
Creating a normal layer from a smart object
- In the Layers panel, double-click the Smart Objects icon.
- To edit the content, go to Layer -> Smart Objects -> Edit Content.
- Select Edit Content from the Properties menu.
RECOMMENDED: To fix Windows problems and improve system performance, go here.
Most Commonly Asked Questions
The Could not complete your request because the smart object is not directly editable error message can be caused by a variety of different reasons. One way to resolve this issue is to make the smart object editable in Photoshop 2020. Reference: how to make a smart object editable photoshop 2020.
{“@context”:”https://schema.org”,”@type”:”FAQPage”,”mainEntity”:[{“@type”:”Question”,”name”:”How do you make an object directly editable in Photoshop?”,”acceptedAnswer”:{“@type”:”Answer”,”text”:”
The easiest way to make an object editable is to create a Smart Object. This will allow you to edit the contents of the file without affecting the original, and also allows you to share it with others without worrying about them editing it as well.”}},{“@type”:”Question”,”name”:”How do I turn off smart objects in Photoshop?”,”acceptedAnswer”:{“@type”:”Answer”,”text”:”
To turn off smart objects in Photoshop, go to the Edit menu and select Preferences. Then, find the Smart Objects section and uncheck the box next to Enable Smart Objects.”}},{“@type”:”Question”,”name”:”How do you free transform a smart object?”,”acceptedAnswer”:{“@type”:”Answer”,”text”:”
You can use the transform tool to move an object around.”}}]}
Frequently Asked Questions
How do you make an object directly editable in Photoshop?
The easiest way to make an object editable is to create a Smart Object. This will allow you to edit the contents of the file without affecting the original, and also allows you to share it with others without worrying about them editing it as well.
How do I turn off smart objects in Photoshop?
To turn off smart objects in Photoshop, go to the Edit menu and select Preferences. Then, find the Smart Objects section and uncheck the box next to Enable Smart Objects.
How do you free transform a smart object?
You can use the transform tool to move an object around.
Related Tags
- how to make a smart object editable in photoshop
- could not complete your request because the smart object is not directly editable photoshop
- could not render because the content of the layer is not directly editable
- photoshop could not complete your request because of a program error
- how to make smart object editable




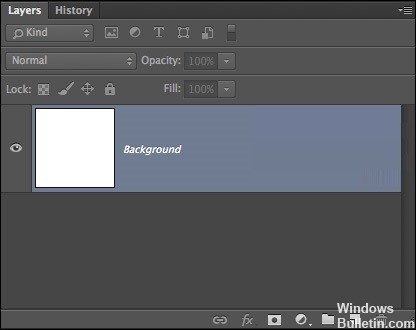

More Stories
The Art of Responsible Gambling: How to Enjoy Online Casinos Safely
The Role of Ergonomics in Designing User-Friendly Slot Interfaces
7 Tips to Negotiate With Insurance Adjusters After a Car Accident