The cursor, the little arrow that shows what your mouse is pointing at on screen, was one of the first things people used to navigate their computers. Nowadays, however, there are many other ways to control your computer (like keyboard shortcuts) and because of this the standard Windows Cursor became outdated; it simply wasn’t made for modern computing.
Custom cursors, however, were designed for modern computing. They are faster and more efficient than the default Windows Cursor; also, they can easily be made to suit your needs. This is why it’s beneficial to remove the standard Windows cursor from your computer.
How to get rid of Custom Cursor
To remove Custom Cursor from your computer, you’ll need to open up the start menu and type in “Mouse” without quotes into the search bar. After that click on “Mouse & Touchpad settings” under devices.
Once there, click on the Mouse Properties link on the left hand side of the window. When that loads, click on the Pointers tab, and under Scheme select “Windows.” Then click apply.
This will set the cursor back to the default Windows Cursor for your computer.
After doing this, you might notice that there are actually two cursors in your system now, not just one. The second cursor is called the High Contrast Cursor and is designed to make things easier on people with visual impairments. To remove this cursor, simply right click it and select “Change Cursor” from the popup menu. Then, under Scheme select either “Analogous” or “Digital.” Analogous will match the High Contrast Cursor to your other custom cursors colors and Digital will give it a black color. Then click Apply to save your changes, and you’re all set!
What are the Different Types of Custom Mouse Pointers Available in the Market?
There are two types of custom cursors available.
The first type, which is the most widely used around the web, is small and simple. This cursor has a small file size and thus loads fast into a browser or other programs that allow you to use a custom mouse pointer.
The second type of cursor is larger in file size but comes with additional graphics that can be used to make your cursor more functional, like a magnifying glass or cross-hairs. These are only available for Windows.
Computer Cleaning Tips for Custom Cursors
Now, while custom cursors can make your life easier and faster, they come with some caveats.
For example, the icons for each cursor are stored in two separate folders: one inside of Windows/Cursors and another inside of Program Files (x86)/Rainmeter (or wherever your Rainmeter program is installed).
When these paths are merged, it can cause some issues. The first thing you’ll experience is that your cursor will disappear for no reason, leaving only the flashing mouse icon in its place. This issue has something to do with Windows being unable to find cursors because their path got mixed up. To fix this problem simply delete the Rainmeter folder inside of Program Files (x86) and move the contents of Cursors to C:WindowsCursors.
You may also experience a problem where your cursor will disappear when you reboot your computer. This issue has something to do with the cache in Windows being unable to find custom cursors because their path got mixed up, so it defaults back to the standard Windows Cursors. This is quickly remedied by the same deleting and moving of folders that you did previously, just this time on another folder inside of Program Files (x86) called ResourceDir.
If you ever need to reinstall your custom cursors, simply delete both ResourceDir folders, then copy over all of the folders from your custom cursor pack into the Cursors and Rainmeter folder.
After doing this, restart your computer and delete all of the newly created Standard Windows Cursors using the method in Step 1.
Now your cursor will be back to how it was when you first removed them with Step 2. The only difference is that now it has been optimized with the latest cursors, improving the speed of your computer even more!
Conclusion
Hopefully this has helped you remove custom cursor from Windows without any problems. As I said before, removing these files can greatly improve the speed of your system so it’s always a good idea to do when cleaning up temporary files on your computer. If you have any questions, please feel free to leave a comment below and I’ll try to help!

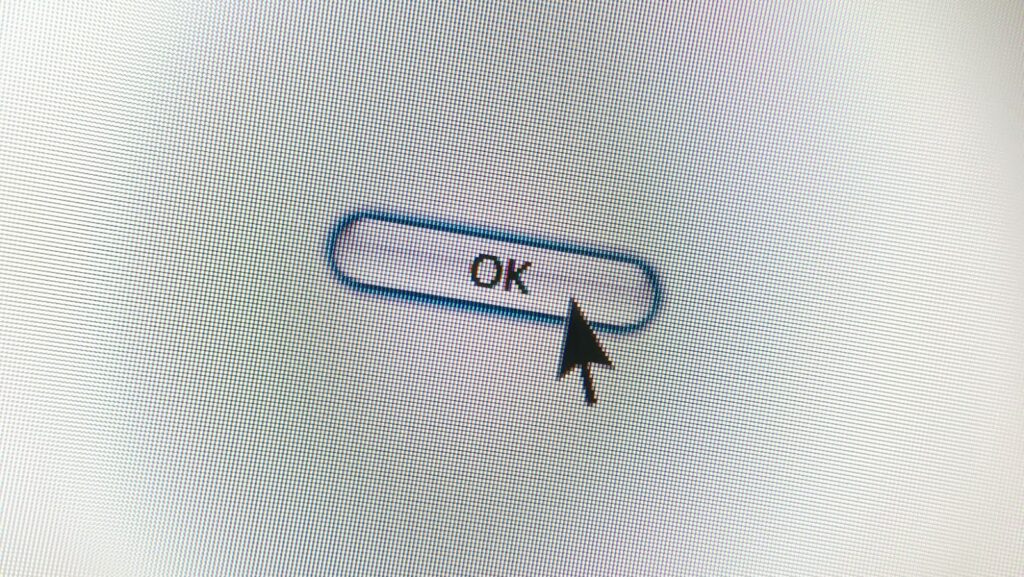
More Stories
Optimize Your Streaming Microphone Setup for Professional Quality Audio
Encryption And Decryption Methods For Secure Communication
How to Promote an Instagram Page that is Bound to a Certain Location: a Tool that Works in 2023