The process of unsyncing photos from iPad is not difficult but it can be time consuming if you do not plan the steps and follow the correct order.
Since there are many different models of iPads it is impossible to give explicit directions for each one, because their internal storage varies in size and free space. But one thing remains the same regardless of which model of iPad you are syncing photos to, your pictures will end up in the same location.
The picture storage location is usually located in the “iTunes Media” folder on your computer or external hard drive. The default location for this folder is in a directory called “My Music” in your user profile. If you have just recently synced photos to your iPad from the computer, the file path will be something like this: “C:UsersRajMusiciTunesiTunes MediaMobile Applications”.
If you have synced your iPad with the same computer more than once, this would be a good time to clean up and delete any pictures or videos that you do not want on your device. This simple step will ensure that unsyncing pictures from your iPad will take less time and produce better results.
Once the files are unsynced from your iPad you will need to remove them from the “iTunes Media” folder on your computer. This is the last and final step so make sure that you complete this part or else they will just sync back up when you connect your device again. After unsyncing pictures from iPad, open the media library in iTunes and delete the pictures that you want to remove permanently.
How to unsync photos from ipad
1) Connect your iPad to the computer and select “apply” when prompted. This will open iTunes if it has not opened already, so be sure that you have the latest version of iTunes installed on your computer.
2) Once iTunes opens up, click on your device from the top menu bar in iTunes. If you are on a PC, then right-click on the name of your iPad or device on the left panel.
3) Click on “preferences” from the drop down menu.
4) Select “general” in preferences
5) Uncheck “sync photos” option
6) Now go back to the top of the iTunes window and select “music”
7) Drag your photos to the left panel of iTunes. This will delete them from your iPad but not from your computer
8) Once you have dragged all of the photos over, click on “apply” in the bottom right-hand corner of iTunes to save your changes. You can do this without disconnecting your iPad.
9) Now disconnect your iPad from the computer and you should see that all of your photos are gone from your device.
10) Lastly, delete the files in the “iTunes Media” folder on your computer (default location: C:UsersRajMusiciTunesiTunes Media) that have been created during the sync. These files are normally named by date and can be found under a directory called “Mobile Applications”.
Once you have completed all steps, your photos should now be unsynced from your iPad permanently. Now go ahead and delete your photos in the “iTunes Media” folder on your computer and empty your recycle bin. This will ensure that you do not accidentally sync them back to your iPad again.
iTunes allows users to sync photos, music and other media between computers and iPod, iPad, iPhone and Apple TV. But if you don’t want your pictures to be synced to your device anymore, you can unsync them. How to unsync photos from ipad can be necessary in various cases, for example: you have applied a jailbreak unlock to your iPhone and want to remove all media files on it. Or you have synced your iPad with another computer that did not have the desired picture files. If you are simply unhappy with the number of pictures on your device and want to remove them, above is a guide how to do it.

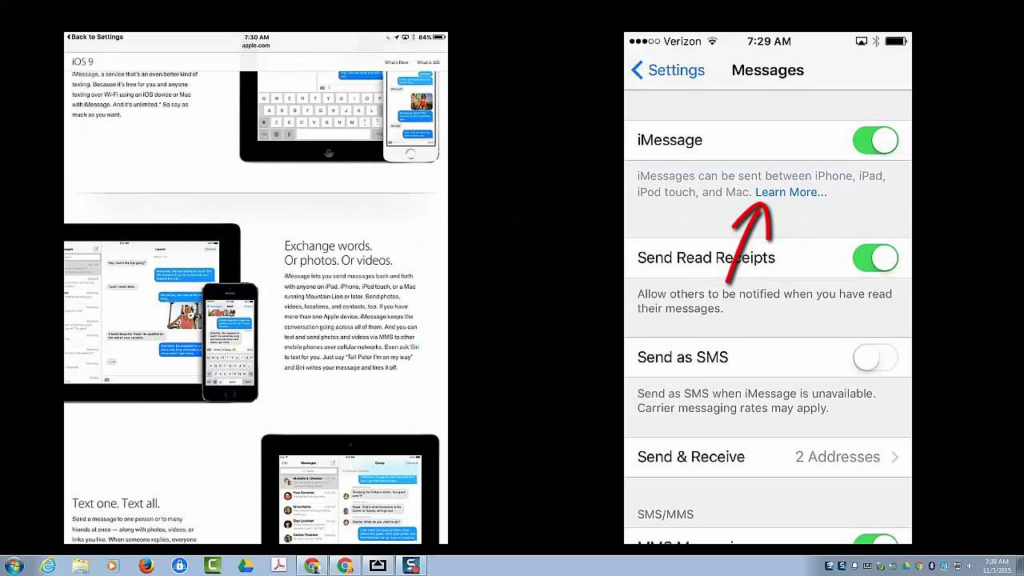
More Stories
Tips to Get Your Invoices Paid Faster
The Importance of E-invoicing Compliance in the Globalized Economy
The Future of Auditing: How AI and Automation Are Changing the Landscape