In this article I will be going over a few steps on how to successfully get custom avatars working in VRchat.
To begin your journey of creating your own Custom Avatar, you must first download the Unity Asset Store from www.unity3d.com/get-unity/download , which is free for personal use and available to users of both the free and pro versions of Unity.
After you have downloaded unity, create a new project or open an existing project (just make sure your project is setup for 3D development).
Once loaded into your scene or level, look for this little guy:
Click on the avatar to bring up the inspector window.
Now that we have the avatar open, lets navigate through the menus to get the Avatar setup for custom creation
In order to allow our avatars to be customized by players, we need to select “Custom” from the drop down menu labeled “Gender”.
Doing this will make a few changes in your inspector window. The first thing you should see after changing the gender from male/female to custom is a big red warning sign saying something along the lines of “This Avatar MUST have a Sprite set for this option to work”.
NOTE: Custom avatars will NOT show up correctly in VRChat if they do not have a sprite assigned. Also, you should be aware that assigning sprites to your avatar will affect performance.
So, how to custom avatar in VRchat?
Assuming that you have already created the sprite or are just planning to use one of pre existing sprites, lets move on.
Once you go back into your project tab in the asset store, you will notice a search bar at the top of the page. We are going to type in “Sprite” and select “2DImage” from the list of assets that pop up.
After you select “2D/Image”, you will be presented with a list of all the images available to use in your project (minus any backgrounds, which are optional for sprites). For this example, I’m going to be using female_bjd by *simeon5591* from the asset store.
Now that we have a sprite to use, lets go back into our avatar and select a female_bjd from the drop down menu. You should see the changes immediately in the editor window; You can also preview your avatar by going into play mode or by hitting command + P on your keyboard. In VRchat, you can change your avatar from either the toolbar when in a scene, or from the player list when in the lobby.
GETTING OTHER CHARACTERS INTO VRCHAT:
Now this is where things get a little more complicated. In order to successfully add another character into VRchat with working animations and physics, it will require a few more steps.
For our example of female_bjd, we would need to import both “2DImage” and “2DAnimationsBiped”. After importing these two assets, you will notice that the Avatar Inspector now looks a little different. You will see under “Biped” that there are 9 animation clips. These correspond to head, right arm, left arm, right leg, left leg, chest-up/down/left/right and waist-up/down. There is also an option now to adjust the height range of your avatar as well.
Conclusion:
In addition to character imports, there are a few other things you should keep in mind when creating custom avatars.
First, make sure your items have no physics applied to them (excluding hair and accessories), as this will cause problems with the cloth system.
Second, avoid using T poses if possible, which can also cause issues because of the cloth system.
Finally, make sure you test your avatar! There are a lot of different combinations of clothing/accessories/physics settings that may work great on their own but cause issues when combined. It is always best to play it safe and test things out first before releasing them to the wild.

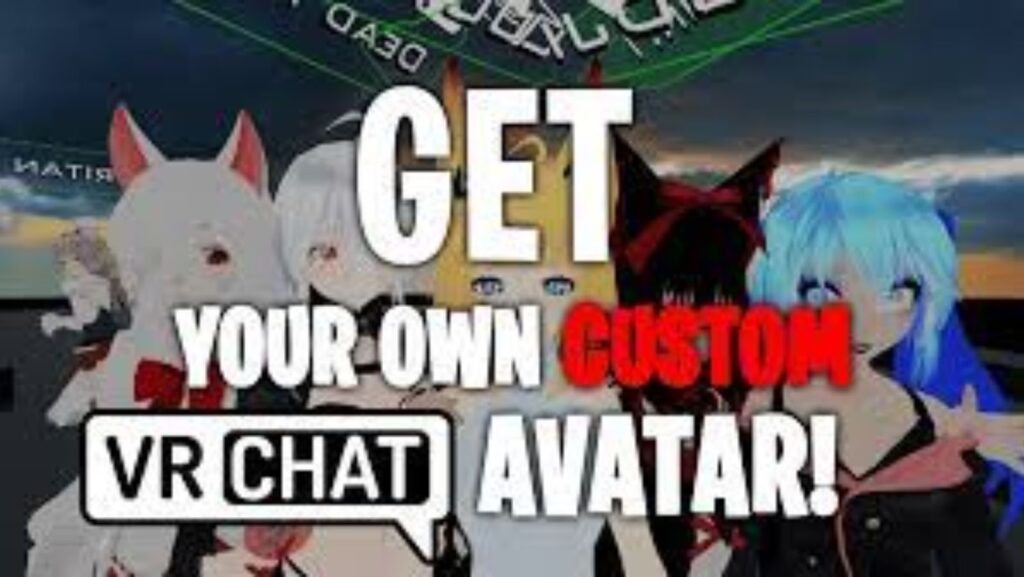
More Stories
The Truth About Slot Online Jackpots and How They Work
Luck, Skill, and Strategy: What Sets Casino Champions Apart?
What Online Slot Game Features Will You Find in Most Modern Slots