VRchat is a user driven social virtual reality world. In VR, users can create their own customizable avatars and go virtually meet other players from around the world to chat, play games, hangout or do pretty much anything else they can think of.
As of launch, VRChat supports the HTC Vive and Oculus Rift. Support for the PSVR has been confirmed, but no release date has been announced yet. A desktop PC capable of running VR applications from either platform is required as well, although mobile supported versions are coming in the future.
How to download VRchat?
VRchat is available from Steam on both the HTC Vive and Oculus Rift platforms for free with in-app purchases on the Oculus Home platform.
VRchat is available from the Oculus Store for the Rift on both the desktop and mobile platforms for free with in-app purchases as well, but PC users will need an Oculus account to log into the game.
How to play your first VR chatroom?
When you first load up any of these 3 versions of VRChat, you are put into a lobby to choose your avatar, chatroom or game.
Using HTC Vive: You must be wearing the headset to click either one of the other options on the menu. Clicking one of these will open the door for other users in that room to join. Once someone is there, they can invite you in.
Using Oculus Rift: When someone joins a room, they automatically enter and you will see them as an avatar in front of you. You can click on their face and be given two options: Invite to Room or Walk Here. Clicking “Invite to Room” will open the door for other users in that room to join. Once someone is there, they can invite you in.
Using Oculus Rift with Desktop: You will not need to click on the door to join a room. If another user invites you in, it will work the same as Oculus with Mobile. If no one invites you in at first, try going into their world by clicking on their name or picture. Once you’ve entered their world, they can then invite you into a room from there.”
How to change avatar in vrchat
When you first load up any of these 3 versions of VRChat, you are put into a lobby to choose your avatar, chatroom or game. Your avatar’s options can be found when you open the menu in each one by pressing ctrl+alt+left mouse button or A/X on Xbox controller. Depending on which platform you use, there will be a different button combination.
Using Oculus Rift: Wait in the lobby until your avatar fully loads in which you can then click on yourself and open the menu. You will see a list of all available avatars to choose from with some being locked by default unless you have purchased them. Pressing tab when highlighting an avatar will give you the avatar’s information along with an option to purchase it.
Using HTC Vive: You can immediately open your menu by clicking on yourself before you load in if you wish, but know that sometimes this will cause your avatar to spawn behind where you’re looking at. Some avatars are locked until purchased while others are free for all users to use.
How to chat in vrchat
Using a keyboard is highly recommended if you wish to talk to other players in a conversation at normal speaking volume. The closer your microphone is to your mouth, the better voice chat will work. While in a room, there is a small tab with a few dots on it located in the bottom left of your screen. Clicking on this tab opens another menu with all available chat functions and a wheel that you can adjust the volume from when speaking into your microphone.
Using voice chat, please be aware that what you say will be recorded and could be used for anyone else to hear. You may want to type out what you plan on saying first before including voice chat if you are concerned with privacy around other users, but this is up to the user’s discretion of course.
Conclusion
VRChat isn’t just for socializing, but there is also a game room that can be used for playing VR games with other users. The game you want to play has to first be installed onto your computer before using its installation folder as the destination when loading it up inside VRChat.

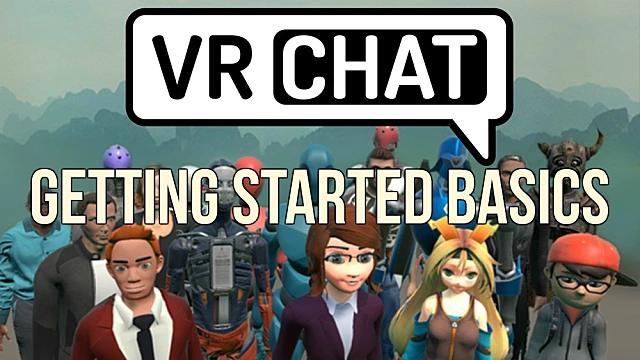
More Stories
Unveiling the Power: Leveraging Your Xbox Console Guide
Study Jackpot: Acing Your Exams With Online Slots Discipline
Bonuses For New Players Of Wild Fortune Casino